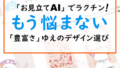年賀状ってデザイン面(ウラ)だけしかデザインできないと思っていませんか?年賀状ソフトの筆まめなら、宛名面(オモテ)にもデザインできます。今回はそんな「宛名デコ」という機能のご紹介です。
文中には、操作の流れを載せているので、カンタンに宛名面にデザインを追加できることを確認してもらえると思います。年賀状をさらに華やかにできる機能なので、ぜひご覧ください。
ちなみに公式サイトには、搭載されている機能についてひととおり紹介されているので、そちらで見てみるのもいいかも知れません。一応リンクを貼っておきますね。
せっかく年賀状を送るならこだわりたい!
ソースネクストが実施した「47都道府県別 年賀状についての実態調査」では、直近3年以内に年賀状出した人は66%いるそうです。
年々年賀状書く人が減っているといいますが、それでもまだまだ6割の人が年賀状を書いているんですね。
仕事上の付き合いで辞めるわけにはいかない、こちらから読めるのが気まずい、単純に年賀状のやりとりが楽しいなど、理由は様々だと思います。
ただどうせ送るなら、納得のいくものを送りたいですよね。
今回はそんなこだわった年賀状を送りたい人におすすめな機能の一つ、筆まめの「宛名デコ」という機能をご紹介します。
宛名デコとはひとことで言えば、「通常住所や名前が書かれている宛名面にデザインできる機能」です。
百聞は一見に如かず、まずはデザインの一部をご覧ください。
宛名デコでできるデザイン一例
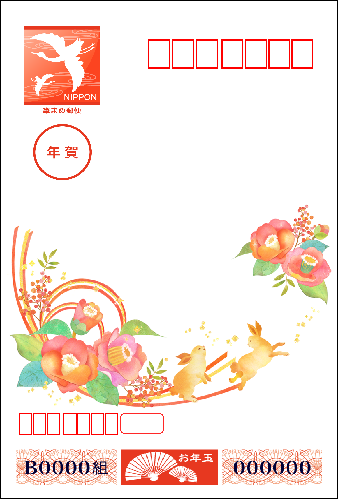
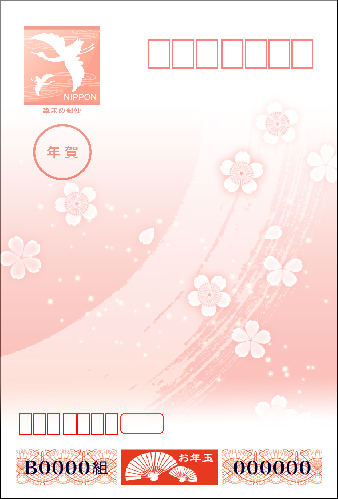
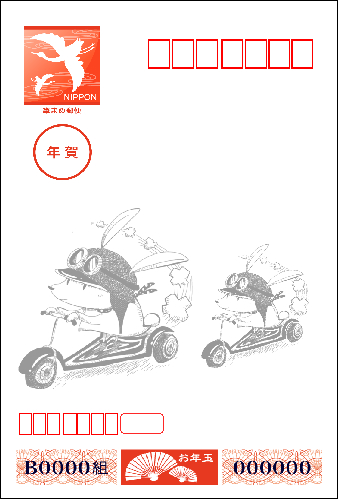
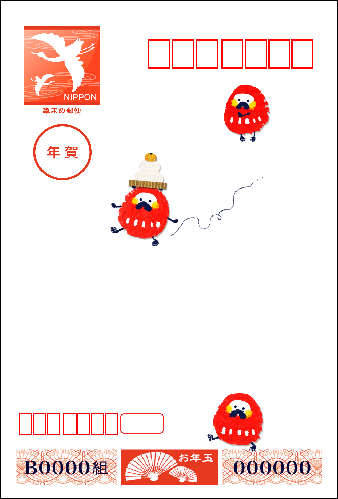
宛名デコを使うと図のようなデザインを宛名面に使えます。
自分でイラストなどを用意して使うことはできませんが、きれいなものから可愛いものまで一通り用意されているので、自分の送る相手に合わせたものを選ぶことが可能。
位置や透明度の調整が可能で、さりげなさと華やかさをカンタンに調節できる
選んだイラストの透明度を変更できるので、薄い背景でさりげなく飾ったり、ハッキリ表示させて挿絵のように配置するなんてことができる!
もちろん位置を調節することもできるので、自分なりのデザインに仕上げられるのは嬉しいですよね。
また宛名デコのボタンからは、テンプレートだけではなく、コロコロペンも選べます。
コロコロペンはデザインを選んでなぞるだけで、マスキングテープの要な柄を簡単に追加できる楽しい機能です。これについてはまた後日追記します。
「宛名デコ」操作の流れ
ここからは、簡単に宛名デコの操作の流れをご紹介します。
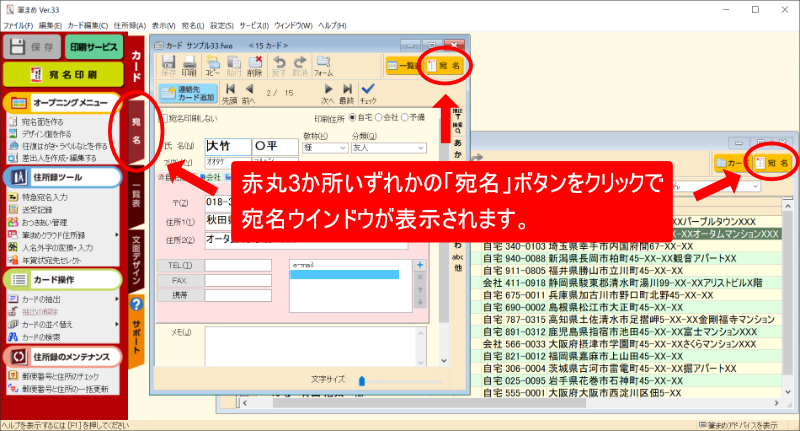
宛名デコを使用するには、まず宛名面作成画面で宛名タブや宛名ボタンをクリックし、「宛名ウインドウ」を開きます。
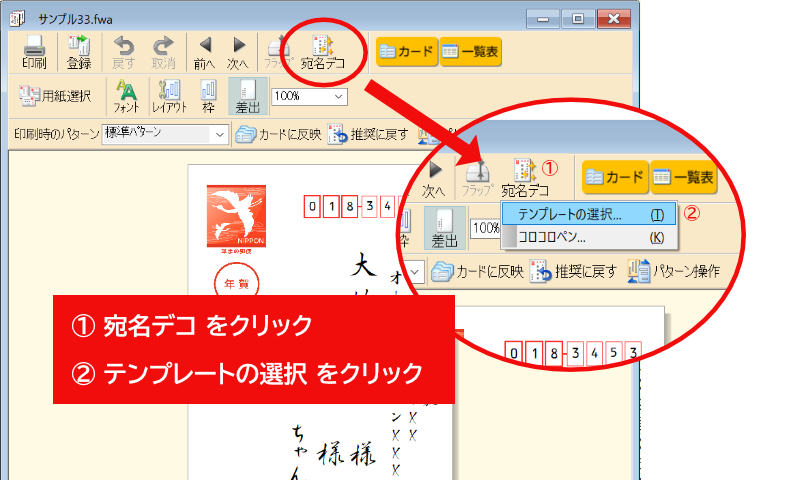
「宛名ウインドウ」を開いたら、画面上部[宛名デコ]をクリックし、表示されたメニューから「テンプレートの選択」をクリックします。
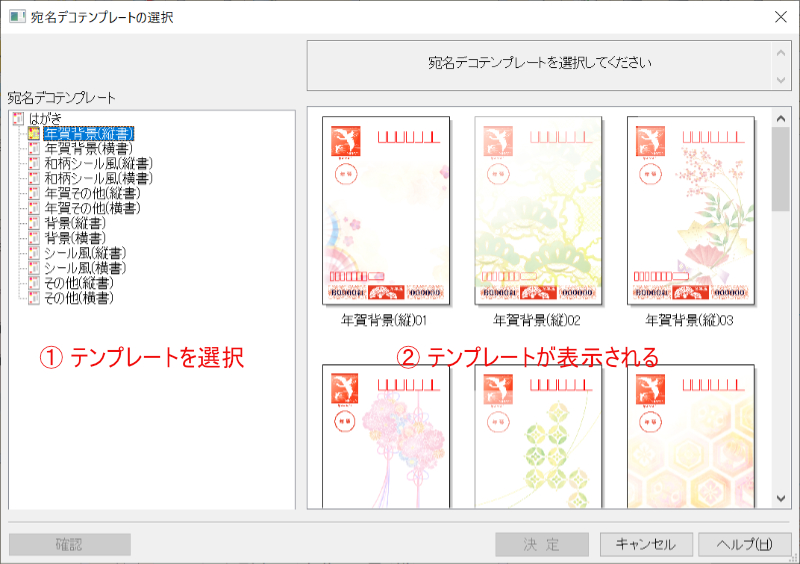
「宛名デコテンプレートの選択」画面が開いたら、左側のテンプレートの種類の中から、ひとつ項目を選択します。
すると、画面右側に選択した項目のテンプレート一覧が表示されます。
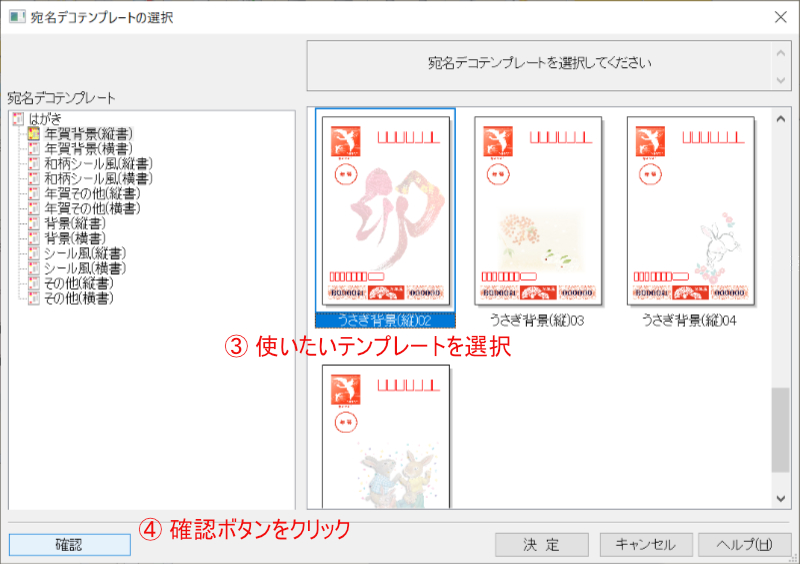
テンプレート一覧の中から、使いたいテンプレートを選択し、左下の[確認]ボタンをクリックします。
なお、いきなり[決定]ボタンをクリックすると、次の確認画面を飛ばしてテンプレートが適用されます。
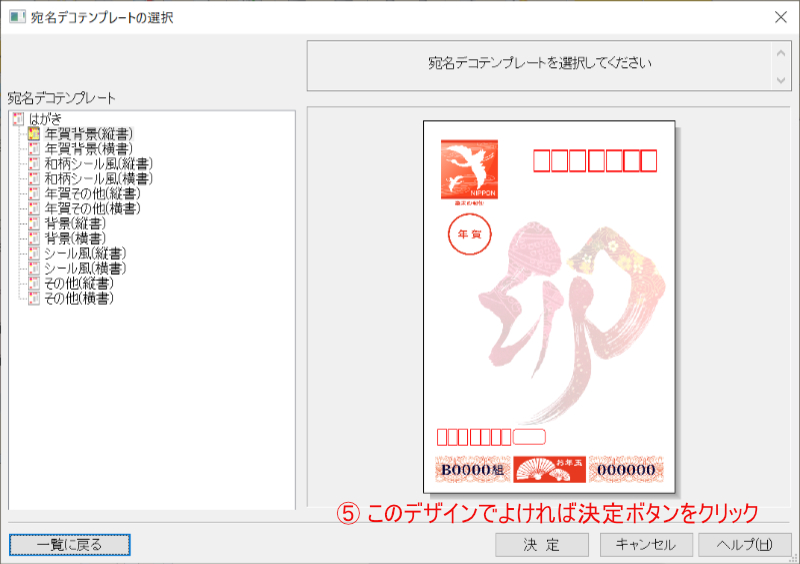
選択したテンプレートが大きく表示されるので、このデザインのテンプレートでよければ[決定]ボタンをクリックします。[一覧に戻る]ボタンをクリックすれば、もう一度テンプレートを選びなおせます。
なお、[キャンセル]ボタンをクリックすると、宛名デコ機能が終了し、元の「宛名ウインドウ」に戻ります。
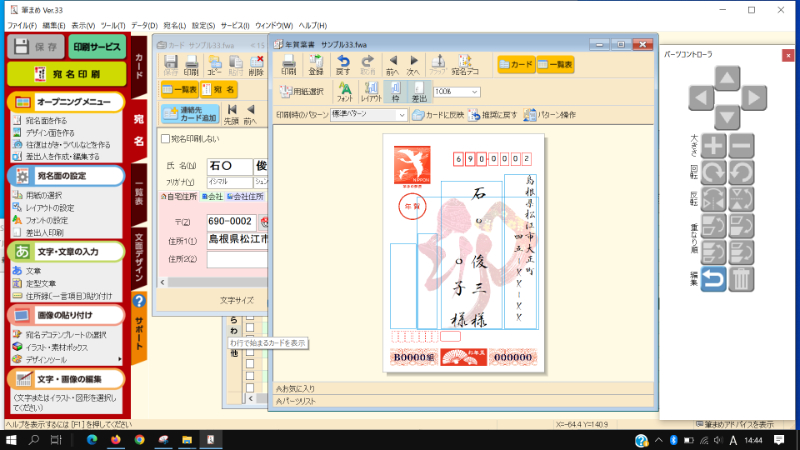
選択したテンプレートが適用され、宛名デコ完了です。
このようにとても簡単に、宛名面を装飾できます。
宛名デコで適用したデザインの微調整と削除
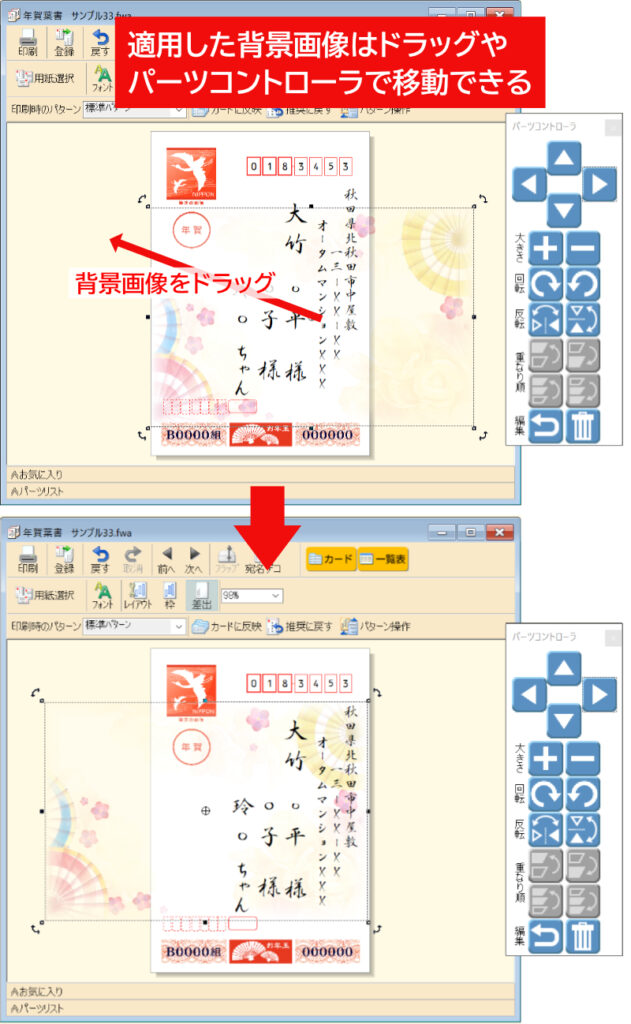
宛名デコで適用した背景画像やコロコロペンは、3通りの方法で簡単に位置を調整できます。
1つは上図のように背景画像をドラッグして位置を調整する方法。もう一つは上図右側のパーツコントローラを使う方法、あとはキーボードのカーソルキーを使う方法です。
どれもカンタンですが、ドラッグする方法が直感的でおすすめです。
手順としては、まず画像をクリックして選択してあげる必要があります。選択すると上図のように点線枠と四角など6か所に■印が表示されます。
あとはこの状態で枠内をドラッグしたり、パーツコントローラのカーソルボタンやカーソルキーで調整します。
削除方法はカンタン!選択してDeleteキーを押すだけ
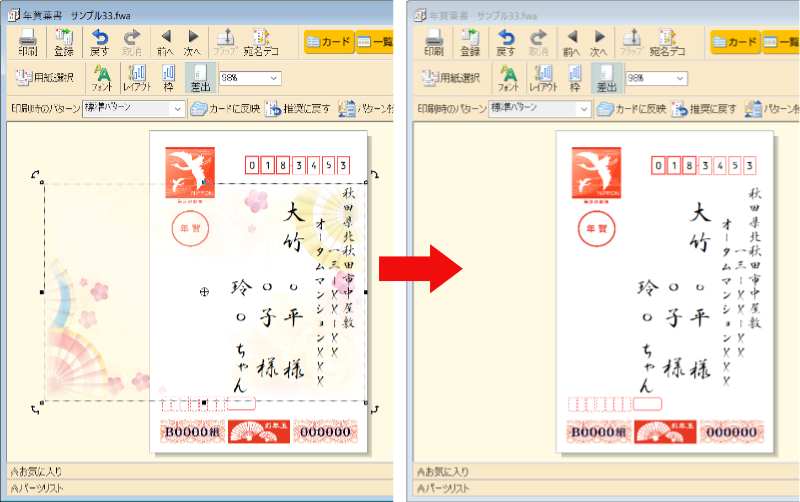
宛名デコで適用した背景画像の削除方法は、選択してdeleteキー一発で削除できます。これは公式のヘルプでも紹介されている方法です。
この方法のいいところは、わかりやすいことの他にもうひとつ、テンプレートとコロコロスタンプなど、複数の項目を貼り付けていた場合に、1項目ずつ削除できることです。
用紙選択ボタンから削除する方法もある
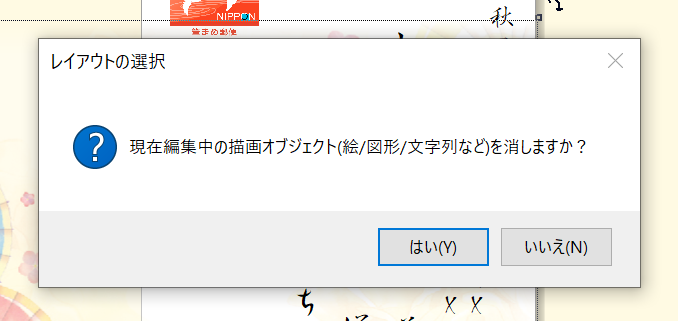
また他のブログなどで詳細されている、[用紙選択]ボタンのクリックから削除する方法は、住所氏名などを除き、宛名デコで貼り付けたテンプレートやコロコロスタンプがまとめて消えてしまうので注意!
そのようなことがあるので、個人的には前者のdeleteキーで削除する方法でいいと思いますが、用紙選択からの削除方法を紹介している方の意図としては、背景画像を選択する際に誤って住所や氏名など、別の項目を選択してしまい削除しないように、という配慮かも知れません。
一応簡単に手順をお伝えしておくと、[用紙選択]ボタンをクリック>年賀葉書を選択>[決定]ボタンをクリック>確認メッセージに対し[はい]をクリック、という手順です。必要に応じて使い分けましょう。
宛名デコは宛名面を華やかにデザインできる筆まめ独自機能
年賀状の宛名面もデザインできる筆まめの機能「宛名デコ」について書いてみました。
記事では、宛名面デザイン一例や操作手順、削除方法などについてご紹介しましたが、簡単に宛名面にデザインを追加できることをご確認いただけましたでしょうか?
筆まめには宛名デコ以外にもいろんな機能が豊富に搭載されています。
他に主要年賀状ソフトの紹介記事も書いていて、サラッとですが筆まめの特徴について触れていますので、もしよければご覧ください。
以下の公式サイトでは、1月9日までセール価格で購入ができます。
素材数がとびぬけて多く機能が豊富な分、年賀状ソフトの中では一番高価ですが、筆まめ最新版を毎年安く使える自動更新版も販売されているのをご存じですか?
実はあの年賀状ソフトより安くなりますよ!一度確認してみてはいかがでしょうか。